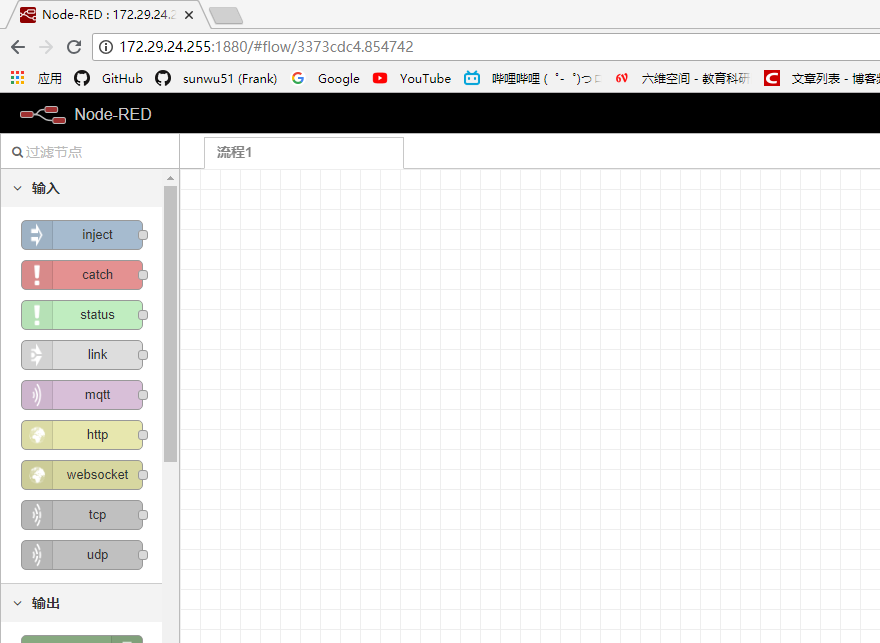树莓派上手教程
1 树莓派简介
树莓派就是一个小电脑,cpu是arm构架,内存1G,带了usb和网口,可以直接插。除了电脑有的,树莓派还有开发板子才有的GPIO引脚,摄像头插口等等。 下面我们开始上手吧,需要买的配件大概如下:
- 树莓派3B+裸板
- 大于8G的内存卡和读卡器
- microusb口的充电线(之前安卓常用的线)
刚开始需要有但之后就不需要的
- HDMI线和支持HDMI的显示器一个(我宿舍有显示器所以就用了)
可以有,也可以没有的
- USB鼠标+键盘
- 散热片
上面这几个可能不是必须的,因为我们可以用自己的电脑ssh到树莓派上完成所有操作。但是ssh需要联网,联网配置过程中如果有鼠标键盘和显示器会非常简单。
2 入手Pi
我也是第一次购买树莓派(下面简称pi),就从淘宝上搜了一下,发现最新的是3B+版本,就买了一个裸板。长这个样子↓

上面是usb和网口,左边一栏有40个GPIO引脚,右边有耳机口,HDMI口电源口,上面是CPU电容,摄像头插口等组件。
3 安装系统
因为买的裸板,所以连内存卡都不带的,需要自己购买>8G的内存卡,这里我买的是个闪迪64G的内存卡和ssk的读卡器。
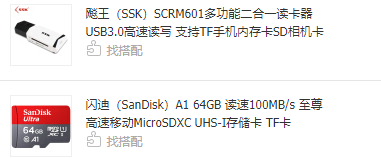
安装系统:
第一步,内存卡格式化为FAT32,这里如果遇到格式化的时候没有FAT32这个格式,可能是内存卡容量太大导致,需要下载一个工具下载链接将内存卡格式化
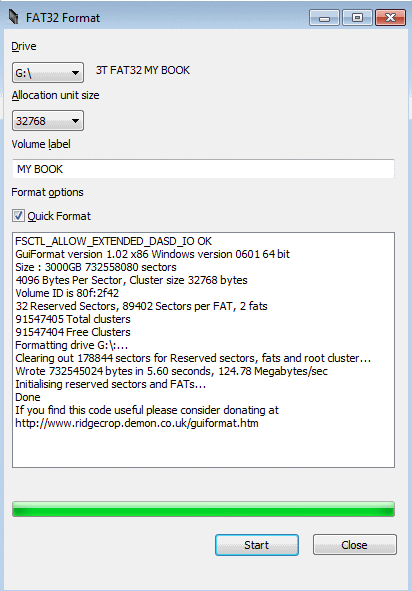
第二步,下载做“系统盘”的工具Win32DiskImager下载链接并安装(可能需要管理员身份运行才能安装成功)
第三步,下载树莓派官方系统下载页面,入门的话,我们一般下载左边的这个带图形化界面的即可。下载完zip文件,解压出来里面是个img格式的文件
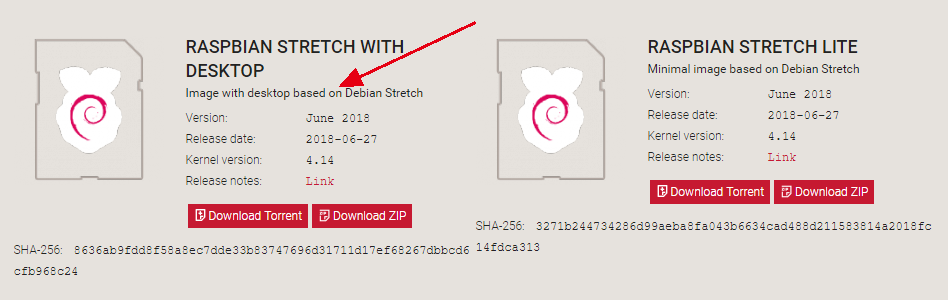
第四步,打开第二步中的win32DiskImager,镜像文件选择刚才解压出来的img文件,Device选择我们第一步中刚格式化好的内存卡。然后点击Write按钮写入系统。
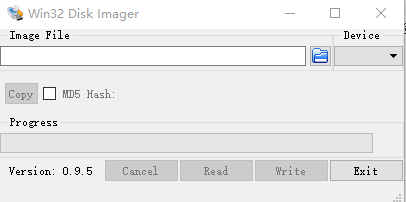
第五步,写入完成,将内存卡安全弹出,直接插入树莓派的卡槽,开机就行了。如果家里有HDMI的显示器,可以先插上显示器再开机,开机完成后,就是下面的界面,会有个时区配置,wifi配置,密码配置等。我直接通过图形化界面就完成了。
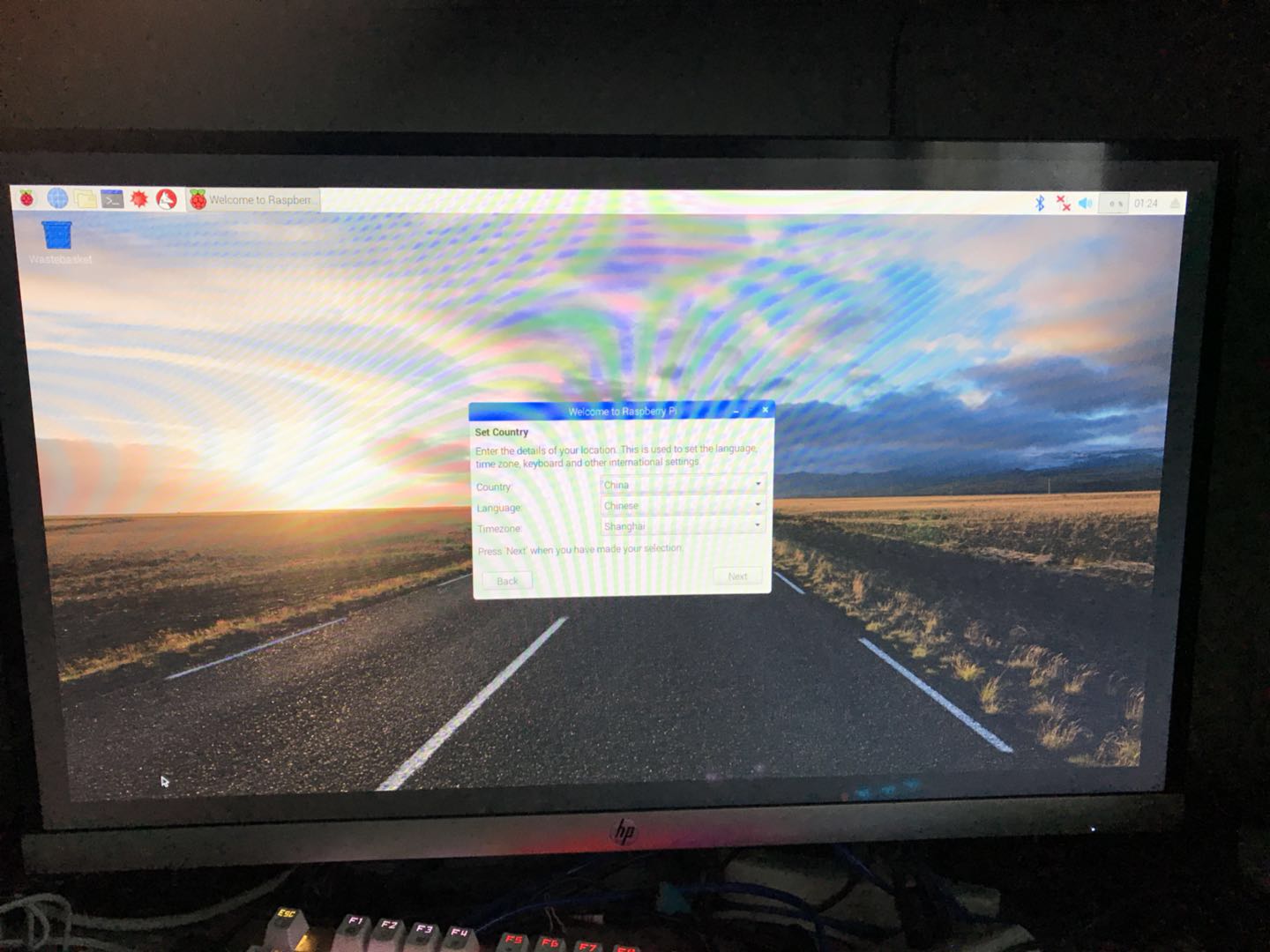
这里树莓派和自己的电脑要在一个网络下,后面才能用ssh访问到。
4 SSH安装
新系统没有带ssh服务,这比较蛋疼。我们通过下面的指令安装启动
$ sudo apt-get install openssh-server
$ /etc/init.d/ssh start
在/etc/rc.local中添加上面第二句,让ssh服务开机自启动。
SSH就安装启动完成了,到此为止,我们就可以拔了HDMI、鼠标、键盘等设备了,以后就不需要他们了。直接在自己电脑通过SSH即可访问到树莓派了。
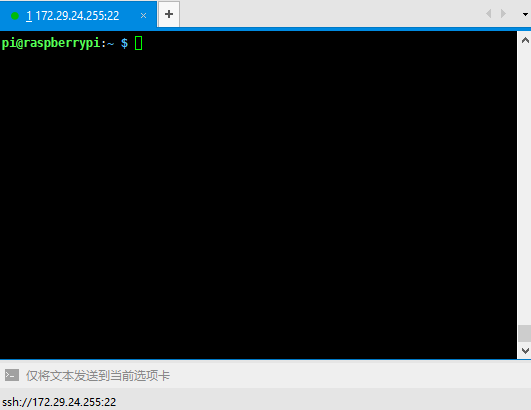
5 NodeJs环境安装
$ curl -sL https://deb.nodesource.com/setup_8.x | sudo -E bash -
$ sudo apt install nodejs
$ node -v
v8.1.0
6 NodeRed安装启动
$ bash <(curl -sL https://raw.githubusercontent.com/node-red/raspbian-deb-package/master/resources/update-nodejs-and-nodered)
$ node-red