ffmpeg
1 介绍视频格式与编码
视频格式,例如我们常见的mp4,mkv,mov,flv,avi,wmv等等,他们其实都是容器,这个容器里面包裹了视频流,音频流,字幕,其他流等内容,当然不一定所有的部分都有数据,例如可能没有字幕。
多条:对于同一种流,也可能有多条,例如某些电影文件就有多条音频流,中文和英文的音轨,也可能有多个语言的字幕。
编码:对于每一种流,他们本质上都是文件的字节码,所以需要有一种规定好的编码方式,事先声明在特定的位置,这样播放器才能用专门的解码器播放。常见的视频编码例如h264,h265(又叫hevc),vp9等等,常见的音频编码例如aac,mp3等等,常见的字幕有SRT,ASS等。
容器中各部分的编码不是随意搭配的,一种容器一般支持不止一种编码方式,但是也不是任意编码都能支持的,有如下搭配。
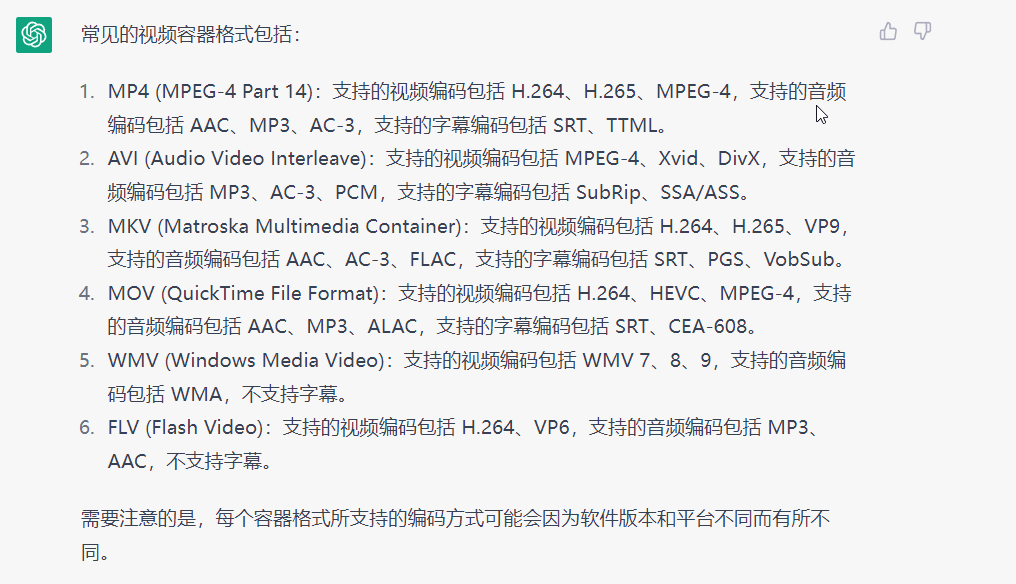
2 使用ffmpeg转码
ffmpeg的安装非常简单,官网即可下载二进制文件。
ffmpeg最常见的功能就是用来转码,他可以修改容器格式,也可以修改某一个流的编码方式。
例如最常见的指令如下,将mkv文件转mp4
$ ffmpeg -i in.mkv out.mp4
如果想查看当前文件的信息,例如用了什么编码,分辨率等,则去掉out.mp4即可
$ ffmpeg -i in.mkv
例如下面输出显示片头.mov文件有两个stream分别是一个视频流1080P60FPS,码率是301kb,编码是264编码;还有一个音频流是48k采样率,127kb码率,aac编码的。
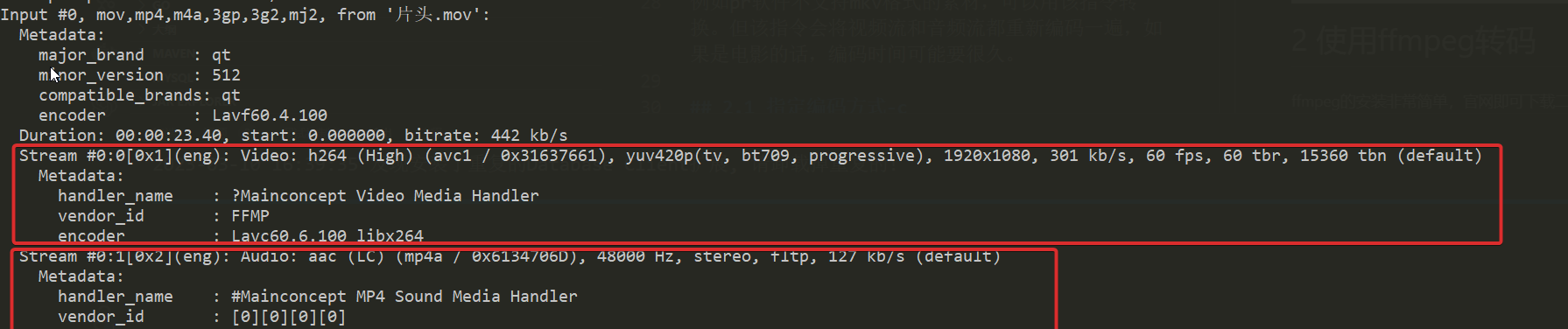
例如pr软件不支持mkv格式的素材,可以用该指令转换。但该指令会将视频流和音频流都重新编码一遍,如果是电影的话,编码时间可能要很久。
2.1 指定编码方式-c
比如mkv文件的视频流可能本来就是H264编码的,因为mp4容器也支持该编码,所以不需要对视频流重新编码的,此时可以指定更详细的对音视频流的编码参数。
# -c:v指定视频流编码器 copy是指不重新编码直接copy源视频流
$ ffmpeg -i in.mkv -c:v copy out.mp4
如果不指定编码的情况下,会用mp4这种容器的默认音视频编码器进行编码。
当然如果有指定编码的要求的话,也可以在指定,下面就是视频用264,音频用mp3,最终拼成mp4容器。
$ ffmpeg -i in.mkv -c:v libx264 -c:a libmp3lame out.mp4
这里的libx264和libmp3lame怎么来的呢,可以通过ffmpeg -codecs来查看当前机器支持的编解码器,可能会非常多可以筛选一下。例如想知道能nv显卡加速的编码有哪些,可以过滤nvenc来查看。
$ ffmpeg -codecs|findstr nvenc
DEV.L. av1 Alliance for Open Media AV1 (decoders: libdav1d libaom-av1 av1 av1_cuvid av1_qsv ) (encoders: libaom-av1 librav1e libsvtav1 av1_nvenc av1_qsv av1_amf )
DEV.LS h264 H.264 / AVC / MPEG-4 AVC / MPEG-4 part 10 (decoders: h264 h264_qsv h264_cuvid ) (encoders: libx264 libx264rgb h264_amf h264_mf h264_nvenc h264_qsv )
DEV.L. hevc H.265 / HEVC (High Efficiency Video Coding) (decoders: hevc hevc_qsv hevc_cuvid ) (encoders: libx265 hevc_amf hevc_mf hevc_nvenc hevc_qsv )
我们发现264和265都可以用nv显卡加速(当然你得是有nv显卡的机器才能显示上面,否则是没有),上面的后面括号中展示了编码器和解码器的名字,我们之前就是用的libx264编码器,这里我们将之前的指令改为nv显卡的编码
$ ffmpeg -i in.mkv -c:v h264_nvenc -c:a libmp3lame out.mp4
我的显卡因为比较老在使用hevc_nvenc时报错B frames as references are not supported,需要关闭B frame:
$ ffmpeg -i in.mkv -c:v hevc_nvenc -c:a libmp3lame -b_ref_mode 0 out.mp4
例如我们将之前展示的片头.mov按照h265+mp3转码后输出如下,可以看到视频流和音频流编码都发生了对应的改变,而对应的实际转换耗时,可以通过最后一行speed=7.21x换算,因为time=00:00:23即23s,转换速度是7.21倍播放速度,所以转换时间 = 23/7.21 = 3s 左右。
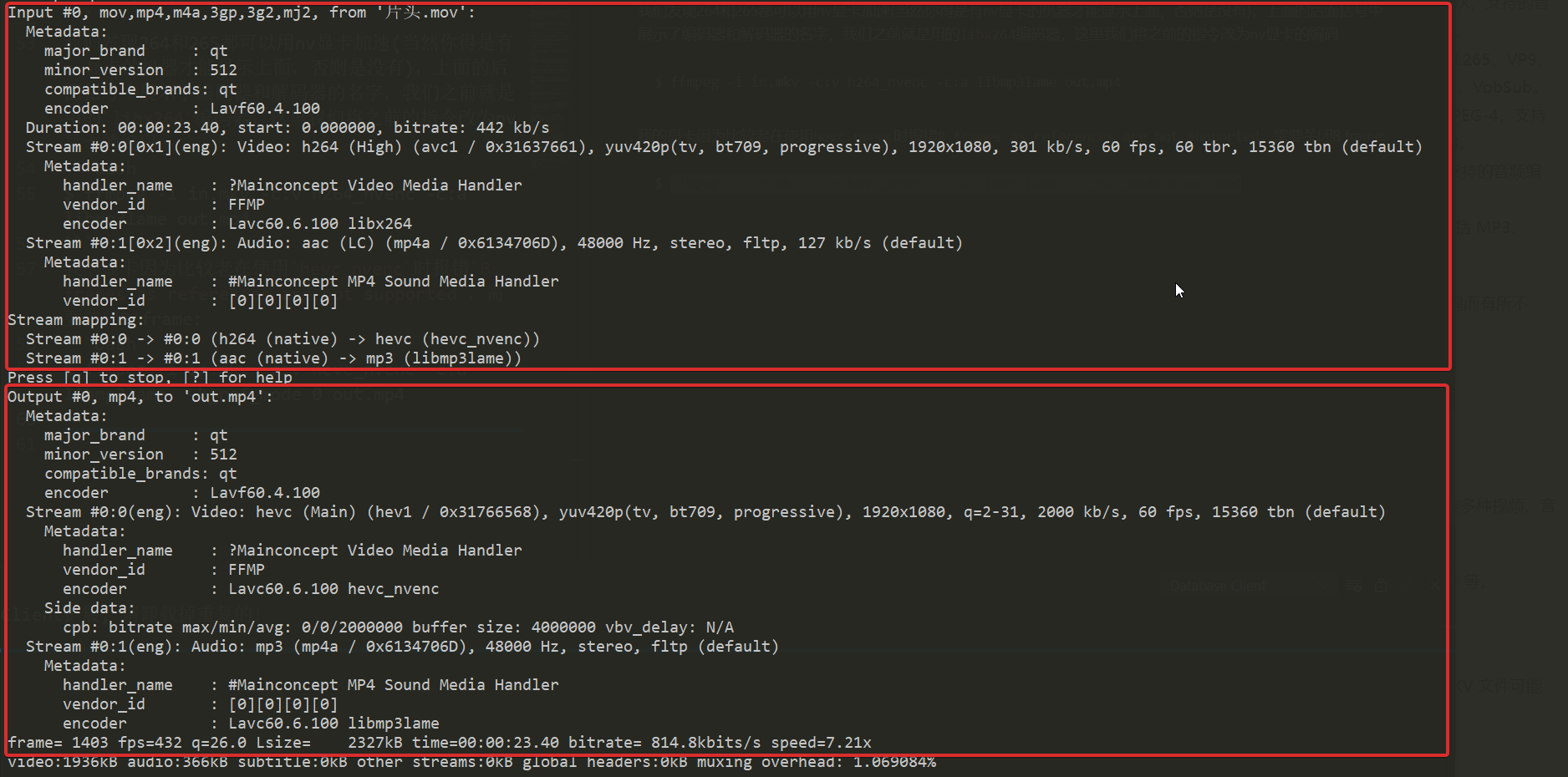
2.2 多音轨/字幕操作
很多电影有多个音轨或者字幕。例如这里有一个mkv文件,含有2个音轨,都是ac3。
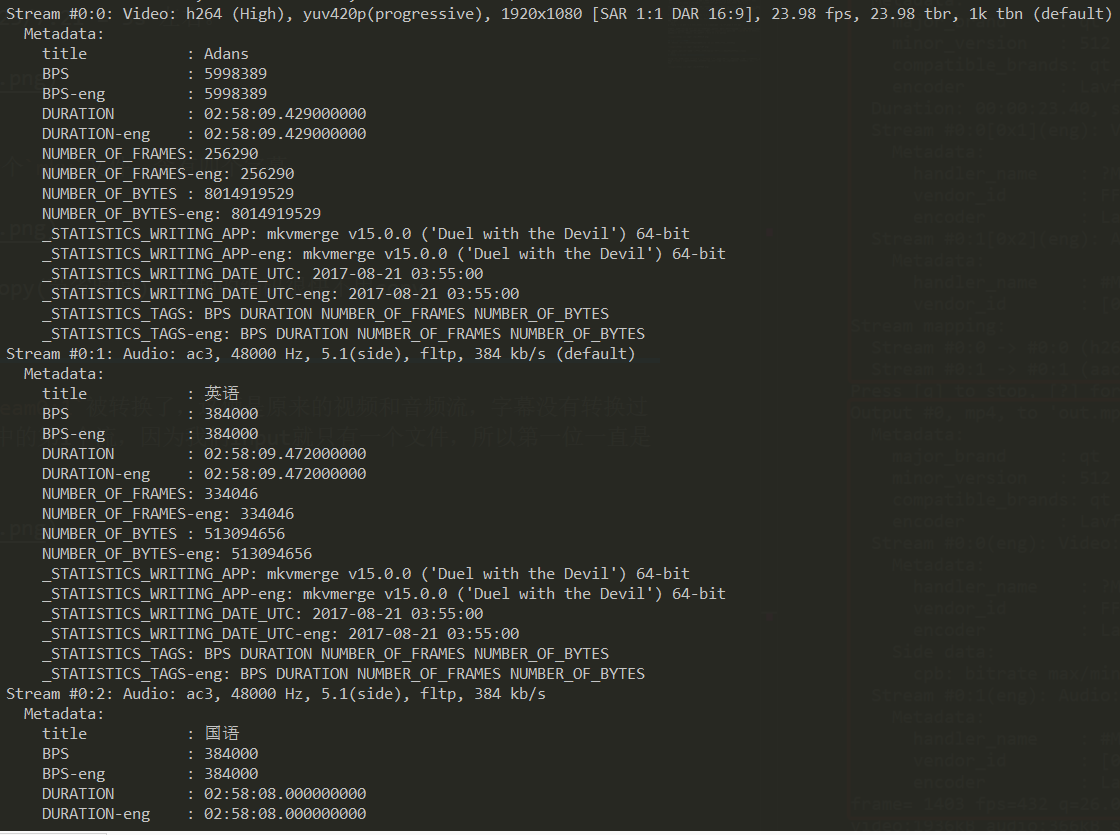
我们将mkv转mp4,其中视频流部分我们直接copy(节省时间),音频的编码很快不用copy。
$ ffmpeg -i in.mkv -c:v copy out.mp4
从log中我们发现,只有stream0:0和stream0:1被转换了,这俩是原来的视频和其中一个音频流。stream0:1是指输入文件的第0个文件中的第1个流,因为我们input就只有一个文件,所以第一位一直是0。

即,默认情况下,视频的转换会只转换一个视频流和一个音频流,如果有多个音频流的话,只会转换第一个,同时默认情况下,字幕流不会被转换。
这是本来有字幕的视频
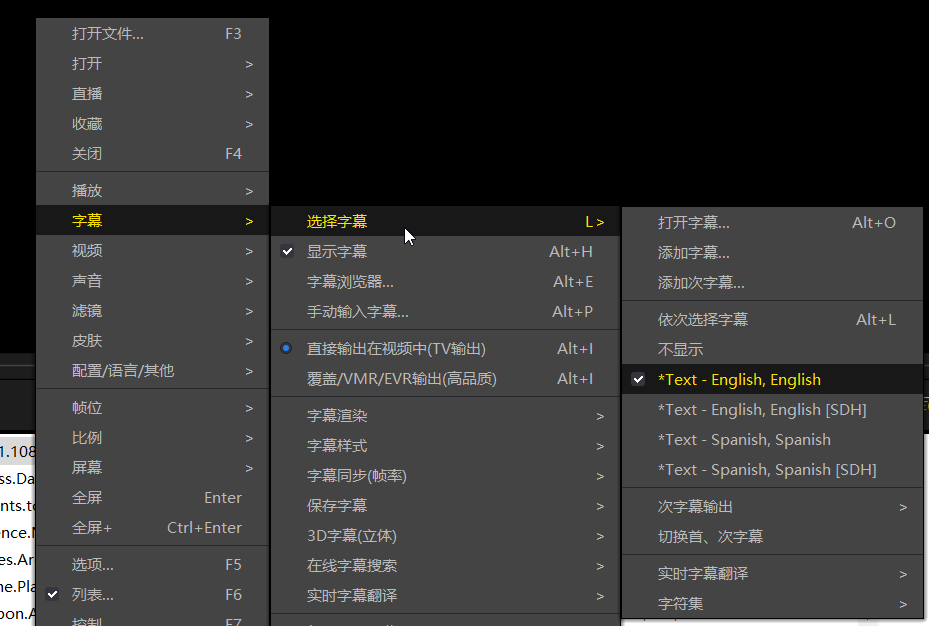
转换完,没有了字幕
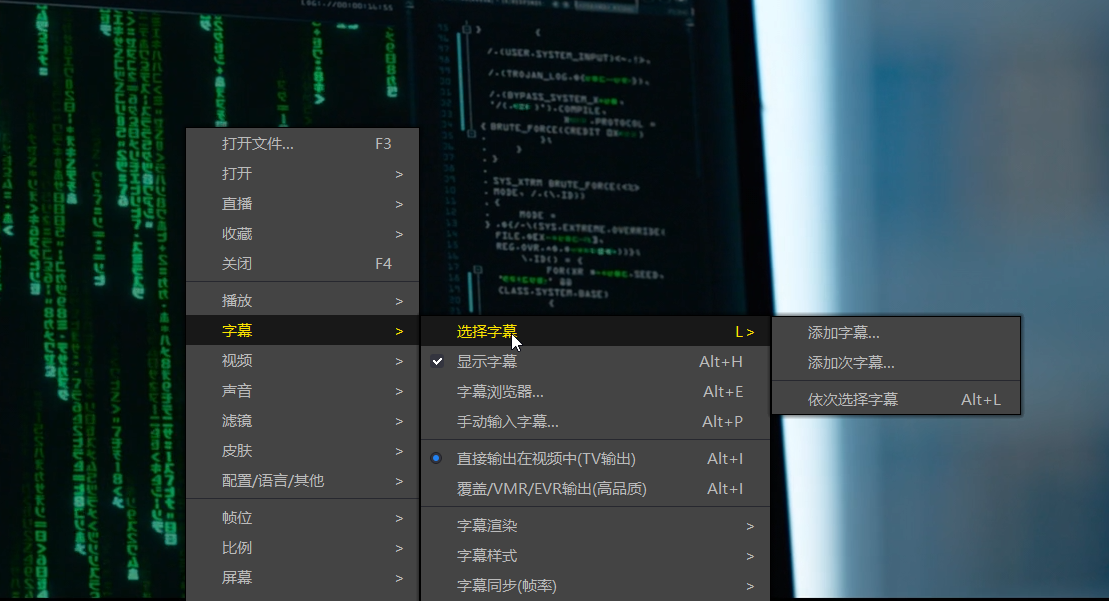
如何保留多个音轨、字幕,一般可以使用map参数,-map 0:v是指第0个input文件的视频流转到output,-map 0:a:0就是第0个文件的第0个音频流搞过来,这样就把俩音轨都搞过来了。
$ ffmpeg -i input.mkv -map 0:v -map 0:a:0 -map 0:a:1 -c:v copy -c:a copy output.mp4
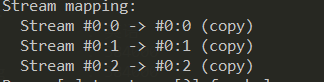
更具体的我们还可以分别对每个音轨指定编码和比特率
$ ffmpeg -i input.mkv \
-map 0:v -c:v copy \
-map 0:a:0 -c:a:0 libmp3lame \
-map 0:a:1 -c:a:1 libvorbis -b:a:1 128k \
-map 0:s:0 -c:s:0 srt \
output.mp4
当然我们需要注意,新的容器得能支持对应的格式和功能,尤其是字幕功能,很多容器的支持是比较有限的,如果从mkv这种很强的字幕支持度,到比较弱的格式需要有些调整。
3 分辨率 比特率 帧率调整
-s参数直接指定目标输出的分辨率,-r则是帧率,-b是比特率,在上面已经见过了,需要分别对音视频指定。
$ ffmpeg -i input.mp4 -s 720x480 -r 30 -b:v 2M -b:a 128k output.mp4
-s的分辨率是等比扩缩,如何要截断的话,则需要用filter这个在后面介绍。
# scale指定宽高,还有原点位置,ow oh是输出文件的宽高,iw ih则是输入文件宽高。
$ ffmpeg -i input.mp4 -filter:v "scale=800:600:x=ow/2:y=0" output.mp4
4 提取音频
直接指定输出的文件格式就可以提取音频。
$ ffmpeg -i in.mkv out.mp3
5 视频截取与拼接
截取,-ss指定截取开始的时间,-t指定持续时长。
$ ffmpeg -i input.mp4 -ss 00:00:20 -t 00:00:05 -c copy output.mp4
对于多个视频拼接,则需要先准备一个input.txt
file 'input1.mp4'
file 'input2.mp4'
然后指定该文件为输入,-f指定concat按顺序拼接,需要注意的是,要拼接的视频文件的编码器和格式必须相同,否则拼接可能会失败,所以拼接还是比较麻烦的。
$ ffmpeg -f concat -i input.txt -c copy output.mp4
6 filter
filter我并不会常用,所以这里只贴一个简单的介绍,遇到需求的时候再问chatGPT。
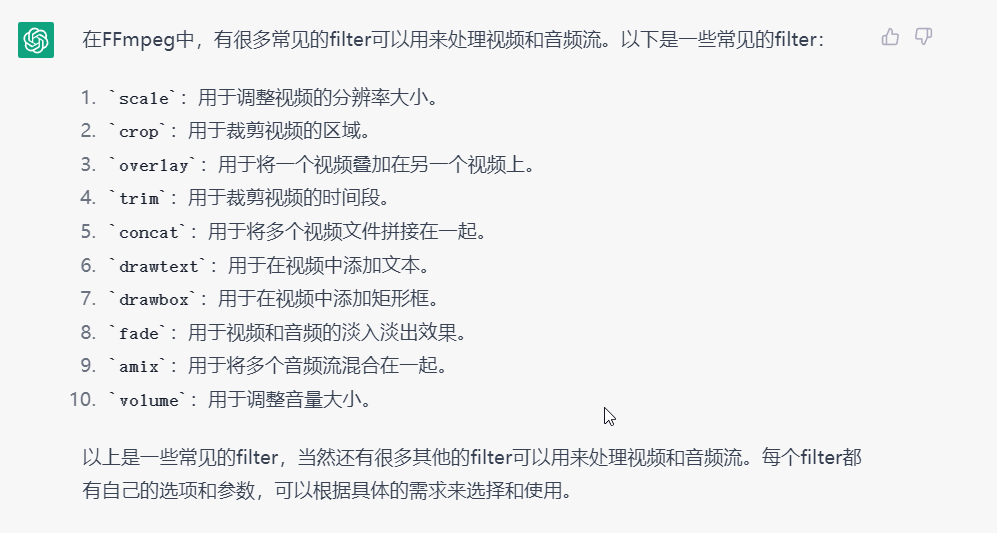
7 ffmpeg的输入
-i可以接本地视频文件,txt格式的视频列表,还能接直播流
$ ffmpeg -i rtmp://example.com/live/stream -c copy output.mp4
还可以录制屏幕
$ ffmpeg -f gdigrab -framerate 30 -i desktop -f dshow -i audio="麦克风 (Realtek High Definition Audio)" -c:v libx264 -preset ultrafast -c:a aac -b:a 128k output.mp4
gdigrab是用于在windows上获取屏幕图像的设备,dshow则是展示设备,-i audio=xxx可以指定录音设备,同时录制音频。 -i desktop就是整个桌面,也可以替换为某一个windows下的窗口-i title=WindowName,-preset ultrafas是以性能优先的预设。
这里没有录制电脑自己的声音,如果还要录制电脑声音,则还得把电脑声音虚拟成一个设备,需要下载一个虚拟器,一般obs都自带了,所以如果有真正复杂的录制屏幕需求,请直接用图形化工具obs,他底层也是ffmpeg。