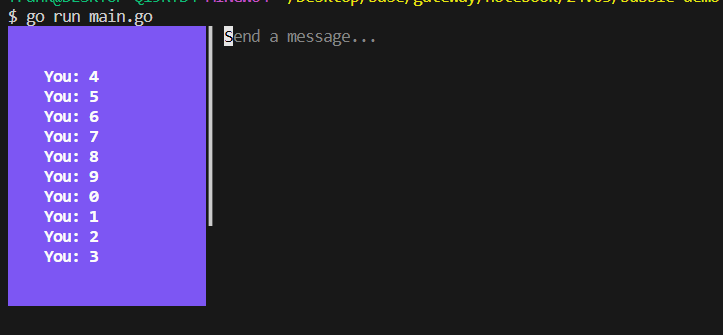tui
最近因为想要给java的ByteSwapper工具加一个命令行的功能,来避免ip无法直连导致无法打开页面正常使用的问题。因而需要调研一些tui的库。
tui就是文字组成的ui,用字符串在控制台布局ui的形式,相比于图形化页面来说,功能比较原始,但是对于服务器系统来说,还是很有用的。比如我们在linux上常用的一些指令就有布局tui,像ps、top等,也有后来做的比较炫酷的像btm如下。
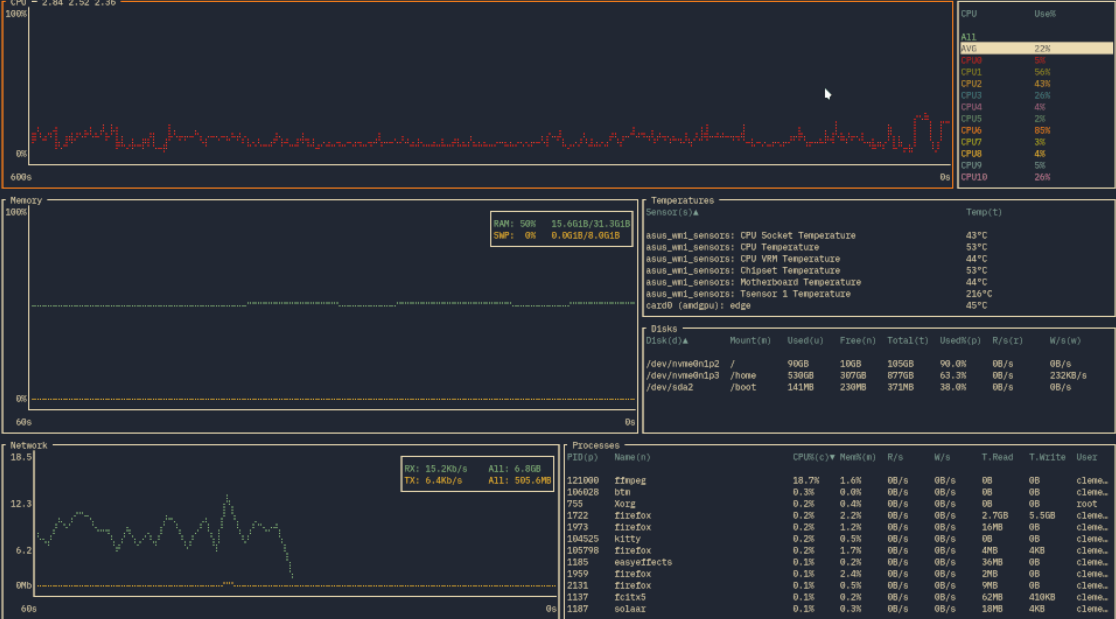
tui的实现方式有很多,最简单的就是使用console相关的sdk,指定控制台的大小,然后在控制台上输出字符串,这种方式可以实现一些简单的功能,但是对于复杂的布局,还是不太方便。所以需要一些库的封装。
python的curses库,可以实现简单的对话窗口,较少的部件功能,但是对于一些简单的对话和选择场景是够用的。效果如下。
但是byteswapper需要的窗口更加复杂一些,可能类似上面的btm的tui,是需要子窗口。大概的功能是需要有两个子窗口,其中一个用来监听websocket服务是否有新的消息发送回来,并进行格式化的打印。而另一个窗口是一个交互式命令行,用来输入指令,转换后发到websocket服务端。
于是我调研了以下几个lib。
1 java的jexer
大约有1年没有更新了,一个基于java的tui工具库,目前维护在gitlab上,地址。
创建maven项目引入依赖
<dependency>
<groupId>com.gitlab.klamonte</groupId>
<artifactId>jexer</artifactId>
<version>1.6.0</version>
</dependency>
最简单的项目的代码如下
import jexer.TApplication;
// 1 创建一个继承TApplication的类,然后new出来运行run方法就有界面了
public class MyApplication extends TApplication {
public MyApplication() throws Exception {
super(BackendType.XTERM);
// 2 可以添加一些预定义好的menu
addToolMenu();
addFileMenu();
addWindowMenu();
}
public static void main(String [] args) throws Exception {
MyApplication app = new MyApplication();
app.run();
}
}
效果如下,这几个menu有一些内置的功能例如浏览文件,打开图片等。
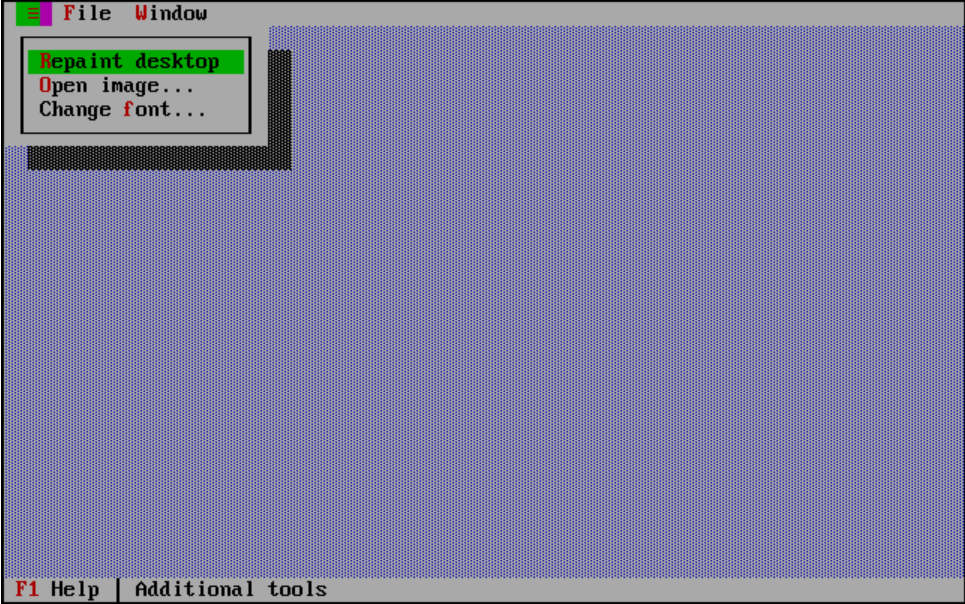
在jexer中有几个比较基础的概念我们先理清楚:
menu: 左上角的菜单栏,可以触发menu的选中行为来处理触发逻辑。window: 在下面的画布中会展示创建的window,可以创建多个。- window中可以添加的有:
field输入框,label只读文字,button按钮,checkbox选择器,list也是一个列表选择一个元素,等等。这里不一一列举,大多数常用组件都可以从他的文档中找到。
接下来我们来说一下这几个东西如何使用,注意在jexer中x,y,width,height的单位不是像素而是一个字的大小,例如下面宽高都是30,但是并不会绘制正方形,因为宽度是容30个字,高度是30行,30行有行距所以比30的宽要长。
public class MyApplication extends TApplication {
public MyApplication() throws Exception {
super(BackendType.XTERM);
// window的参数依次是标题,x,y,width,height,和flag
// 这里HIDEENCONSLE是点击关闭后不销毁窗口,而是hide隐藏。
this.addWindow("title", 10, 0, 30, 30, TWindow.HIDEONCLOSE);
}
public static void main(String [] args) throws Exception {
MyApplication app = new MyApplication();
app.run();
}
}
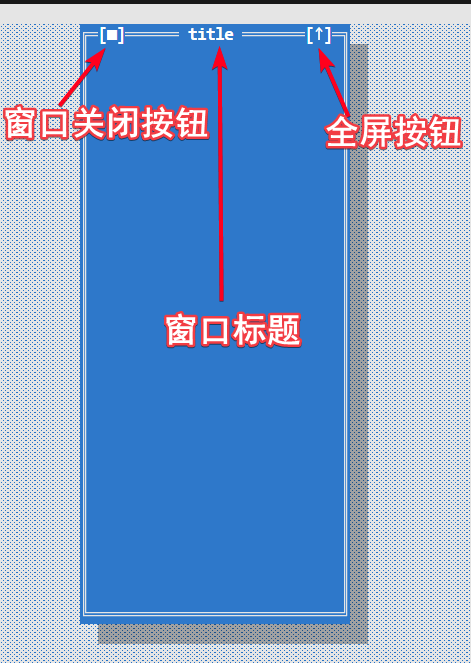
上面我们绘制了一个窗口,如有需要我们可以多次addWindow来绘制多个窗口,通过xy坐标给他们错开。当然如果出现重叠的部分也没关系,可以通过拖拽title部分将其分离。
...
this.addWindow("title1", 10, 0, 30, 30, TWindow.HIDEONCLOSE);
this.addWindow("title2", 20, 10, 30, 30, TWindow.HIDEONCLOSE);
...
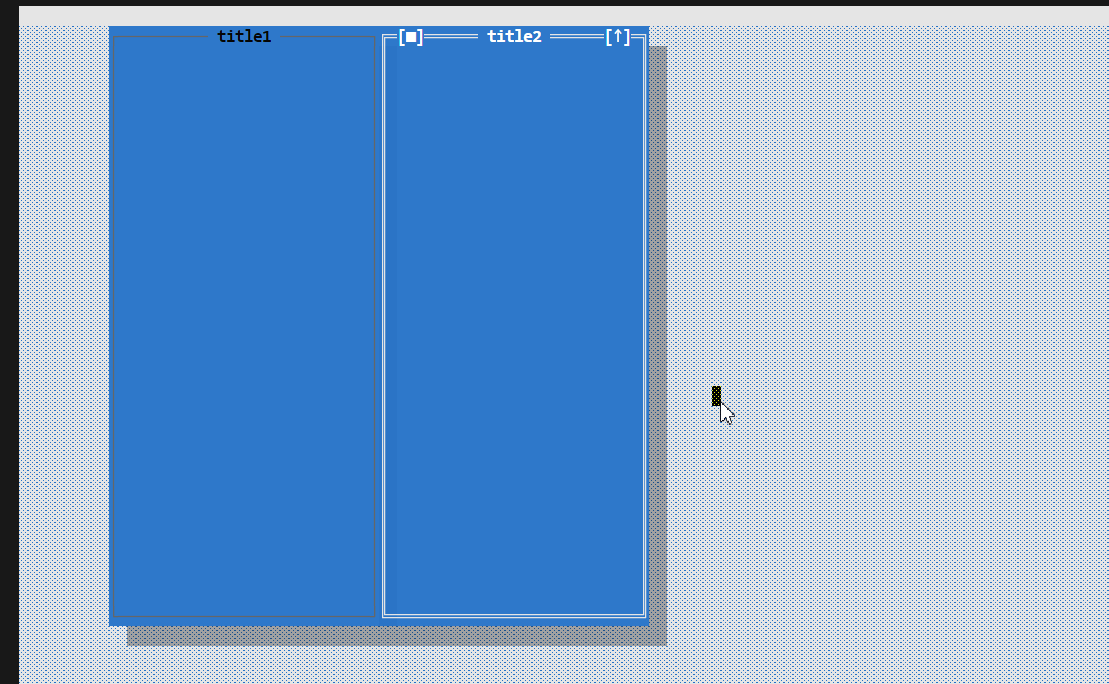
接下来我们在window中放置一些填写表单的控件,例如文本框,选择框,提交按钮。
...
TWindow window = this.addWindow("title", 10, 0, 30, 30, TWindow.HIDEONCLOSE);
// 在第1,1位置添加name文本,占1,1 -> 1,5的坐标
window.addLabel("name", 1, 1);
// 在8,1处放置一个长度为20的输入框,离前面label3个字的距离,
TField name = window.addField(8, 1, 20, true);
// 在1,3位置放置gender文本,然后在右边放置combox性别二选一
window.addLabel("gender", 1, 3);
List<String> list = new ArrayList<>();
list.add("male");
list.add("famale");
TComboBox gender = window.addComboBox(8, 3, 20, list, 0, 1);
// 在第1,5位置放置age文本,并在右侧放置文本输入框。
window.addLabel("age", 1, 5);
TField age = window.addField(8, 5, 20, true);
// 第7行放置skills并在第8、9行放置两个技能checkbox
window.addLabel("skills", 1, 7);
TCheckBox cpp = window.addCheckBox(1, 8, "c++", false);
TCheckBox java = window.addCheckBox(1, 9, "java", false);
// 在最后面放置日志Text,提交后这个text打印提交内容
TText log = window.addText("", 0, 14, 30, 10);
// 在表达后面添加提交按钮,提交后触发打印
window.addButton("submit", 8, 12, new TAction() {
@Override
public void DO() {
log.setText(String.format("sumbitted! your info: name=%s, gender=%s, age=%s, skills=%s",
name.getText(), gender.getText(), age.getText(),
"" + (cpp.isChecked() ? "cpp" : "") + (java.isChecked() ? "java" : "")));
}
});
// 焦点设置到第一个输入框
name.activate();
...
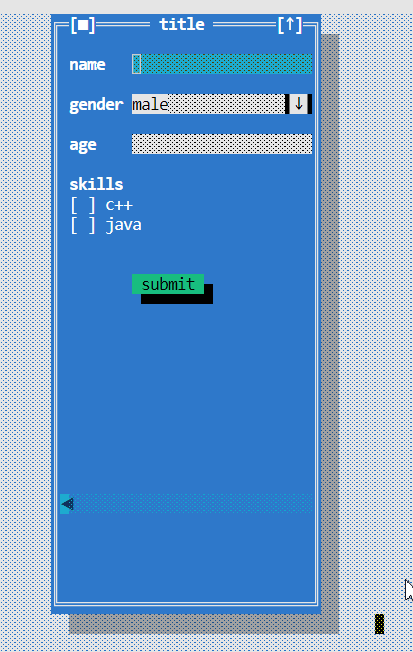
上面例子给出了表单的基本填写和提交,提交部分仅用打印日志来展示了,实际改为触发所需的后台行为即可。
最后我们来说一下menu,menu大多数情况下是用来处理一些全局的操作,比如打开关闭窗口,退出程序等,我们可以在上一段程序中简单改造全部代码如下,这样给与了menu重新打开window和退出tui的能力。
public class Test extends TApplication {
TWindow mainWindow;
public Test() throws Exception {
super(BackendType.XTERM);
TWindow window = this.addWindow("title", 10, 0, 30, 30, TWindow.HIDEONCLOSE);
window.addLabel("name", 1, 1);
TField name = window.addField(8, 1, 20, true);
window.addLabel("gender", 1, 3);
List<String> list = new ArrayList<>();
list.add("male");
list.add("famale");
TComboBox gender = window.addComboBox(8, 3, 20, list, 0, 1, new TAction() {
@Override
public void DO() {
}
});
window.addLabel("age", 1, 5);
TField age = window.addField(8, 5, 20, true);
window.addLabel("skills", 1, 7);
TCheckBox cpp = window.addCheckBox(1, 8, "c++", false);
TCheckBox java = window.addCheckBox(1, 9, "java", false);
TText log = window.addText("", 0, 14, 30, 10);
window.addButton("submit", 8, 12, new TAction() {
@Override
public void DO() {
log.setText(String.format("sumbitted! your info: name=%s, gender=%s, age=%s, skills=%s",
name.getText(), gender.getText(), age.getText(),
"" + (cpp.isChecked() ? "cpp" : "") + (java.isChecked() ? "java" : "")));
}
});
name.activate();
TMenu menu = this.addMenu("menu");
menu.addItem(1001, "open");
menu.addItem(1002, "exit");
this.mainWindow = window;
}
@Override
protected boolean onMenu(TMenuEvent menu) {
switch (menu.getId()) {
case 1001:
this.mainWindow.show();
break;
case 1002:
this.exit();
default:
break;
}
return true;
}
public static void main(String[] args) throws Exception {
Test app = new Test();
app.run();
}
}
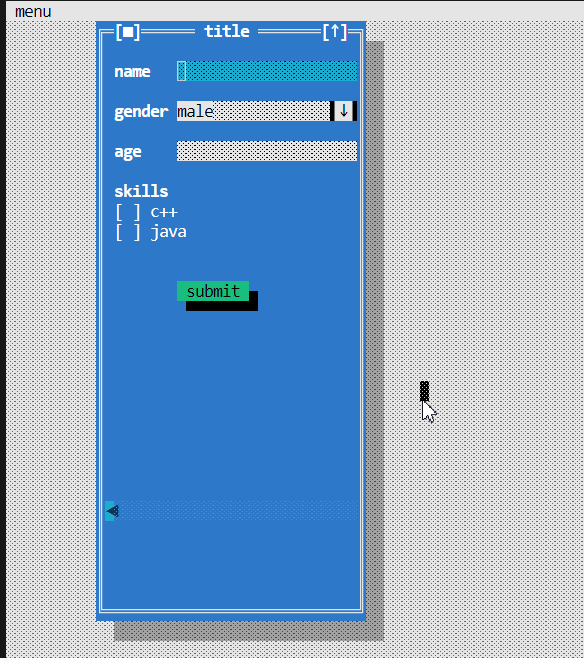
小细节,上面图中能看到鼠标悬浮menu的时候有字幕串位置的情况可以通过设置的字符串前面加个&来避免
TMenu menu = this.addMenu("&menu");
小结:
优点是确实绘制了一个窗口化的tui页面,能完成基本的表达的提交等任务,用法也很简单,对java开发者比较友好。
缺点是java的库,所以本身运行依赖java环境,对非javaer非常不友好,无法native运行,体积也较大;页面样式比较老,非常有年代感,不够现代化;依赖/bin/sh,对windows不友好,无法跨平台;提供的控件样式几乎不能修改。
2 rust的Ratatui
在最开始介绍的buttom(btm)就是通过这个库的前身tui-rs(已经不维护)写的。从一个简单的hello程序来了解ratatui的组织形式,如下,主要就是三步,其中第一步和第二步都是准备工作和退出的工作,所以关键就是中间的loop部分,后面我们着重来说loop部分怎么写。
use crossterm::{
event::{self, KeyCode, KeyEventKind},
terminal::{disable_raw_mode, enable_raw_mode, EnterAlternateScreen, LeaveAlternateScreen},
ExecutableCommand,
};
use ratatui::{
prelude::{CrosstermBackend, Stylize, Terminal},
style::Color,
widgets::{Block, Borders, Paragraph},
};
use std::io::{stdout, Result};
fn main() -> Result<()> {
// 第一部分:“擦黑板”,准备工作就是将终端的内容替换成一块新的屏幕,并清理屏幕
stdout().execute(EnterAlternateScreen)?;
// raw_mode就是中端进入空白模式,输入输出键盘等指令全都不好使
enable_raw_mode()?;
let mut terminal = Terminal::new(CrosstermBackend::new(stdout()))?;
terminal.clear()?;
// 第二部分:“黑板写字”,在黑板上写东西,注意是个死循环,使用的是每一帧都全量刷新的模式
loop {
terminal.draw(|frame| {
let area = frame.size();
frame.render_widget(
Paragraph::new("Hello Ratatui! (press 'q' to quit)")
.bg(Color::Yellow)
.fg(Color::LightRed)
.block(Block::default().blue().borders(Borders::ALL)),
area,
);
})?;
if event::poll(std::time::Duration::from_millis(16))? {
if let event::Event::Key(key) = event::read()? {
if key.kind == KeyEventKind::Press && key.code == KeyCode::Char('q') {
break;
}
}
}
}
// 第三部分:“擦黑板退出到原来”
stdout().execute(LeaveAlternateScreen)?;
disable_raw_mode()?;
Ok(())
}
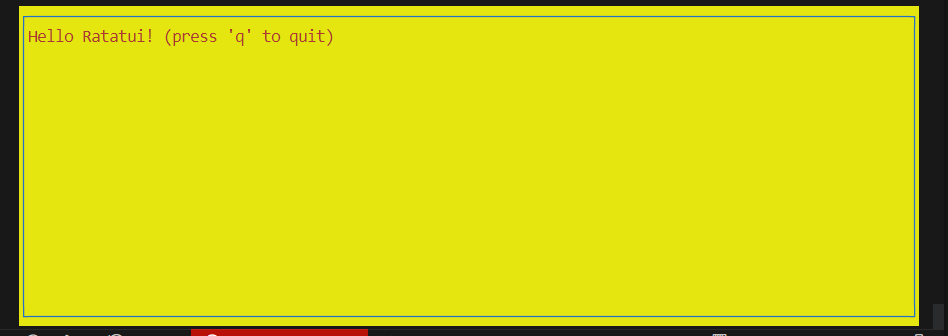
loop部分主要有两个步骤:
- 1
terminal.drawwidget - 2
event事件监听,触发后台逻辑和widget的一些变化。
2.1 terminal.draw
draw函数接一个闭包,参数是Frame,即当前这一帧,可以在这一帧上画一些widget,使用frame.render_widget方法,这个方法有俩参数,W和Rect,其中前者是控件,后者就是画在哪个区域。
pub fn render_widget<W: Widget>(&mut self, widget: W, area: Rect)
先来说Rect是指定一个矩形的区域,上面hello代码中直接使用frame.size()即当前整个画布。我们也可以自定一个区域。
// Rect::new(x, y, width, height)
let area = Rect::new(0,0,100,100); // 指定一个100x100的区域,左上角是顶格
// 一个已知的area可以通过x y width height left() top()..等获取各项数值。
// 例如位于屏幕中央长宽各一半的写法如下图
let area = frame.size();
let area = Rect::new(
area.width / 4,
area.height / 4,
area.width / 2,
area.height / 2,
);
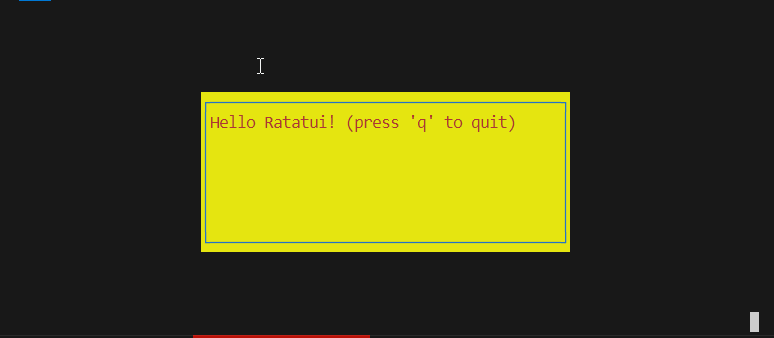
area通过四个点的坐标指定当前的位置,但是对于一些类似bottom这种工具的布局来说写起来有点费劲,所以提供了好用的layout工具,Layout本质是一种布局规则,最终通过split方法作用于一个area就可以将其切分成多块。
// 先横向按照5:5分左右两区域
let hareas = Layout::new(
ratatui::layout::Direction::Horizontal,
vec![Constraint::Percentage(50), Constraint::Percentage(50)],
)
.split(frame.size());
// 对左侧再上下5:5分上下区域
let left_areas = Layout::new(
ratatui::layout::Direction::Vertical,
vec![Constraint::Percentage(50), Constraint::Percentage(50)],
)
.split(hareas[0]);
// 对右侧再上下5:5分上下区域
let right_areas = Layout::new(
ratatui::layout::Direction::Vertical,
vec![Constraint::Percentage(50), Constraint::Percentage(50)],
)
.split(hareas[1]);
// 这样就分了四个象限,可以分别去draw东西
frame.render_widget(
some_widget,
left_areas[0],
);
frame.render_widget(
some_widget,
left_areas[1],
);
frame.render_widget(
some_widget,
right_areas[0],
);
frame.render_widget(
some_widget,
right_areas[1],
);
内置控件widget,可以参考官方文档,还有一些优秀的第三方控件.
组件基本都实现了Stylize接口,有以下几个常用的函数
- bg(Color) 修改背景色
- fg(Color) 修改前景色(文字颜色)
- block(Block) 修改边框Block本来就是个Widget,类似html中div
这里挑几个介绍下。
- 1
Block最基础的空间,块,就是一个矩形,可以指定矩形的各种样式,标题、颜色、边框等
Block::default()
// 标题的位置是上方,内容是title,对齐是居中
.title_top("title")
.title_alignment(ratatui::layout::Alignment::Center)
// 边框是上左右三边,样式是白色,圆角边框
.borders(Borders::LEFT | Borders::RIGHT | Borders::TOP)
.border_style(Style::default().fg(Color::White))
.border_type(BorderType::Rounded)
// 整个block是蓝色背景
.style(Style::default().bg(Color::Blue))
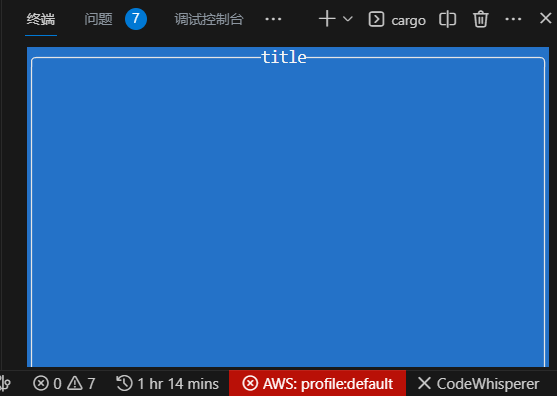
- 2
Paragraph文本段落,展示一段文字,可调整颜色,背景色,边框,对齐,粗细,字体,下划线等等,上面hello程序就是用的Paragraph。
Paragraph::new("Hello Ratatui! (press 'q' to quit)")
.bg(Color::Yellow)
.fg(Color::LightRed)
.block(Block::default().blue().borders(Borders::ALL)),
- 3
List一段文本列表,可以修改选择的item,就像npm安装库一样的页面展示。
let list = List::new(items)
.block(Block::default().title("List").borders(Borders::ALL))
.highlight_style(Style::new().add_modifier(Modifier::REVERSED))
.highlight_symbol(">")
.repeat_highlight_symbol(true);
frame.render_stateful_widget(list, Rect::new(0, 0, 40, 40), &mut state);
基础的控件就说这三个,这里可能会有一些疑问,怎么没有输入框之类的交互式的控件。这是因为rataTUI主要就是提供的布局,对于输入框,可以参考官方的jsonEditor的例子,他是通过文本+键盘的输入事件来拼装成的输入框。
3 go的bubbletea
上面两个框架都有一些缺点,rust这个太原生,控件较少,实现功能需要自己写较多代码来自定义组件。而java的功能非常强大,但是本质是一个复杂的UI,不同的终端环境下渲染效果可能有差异,甚至无法渲染出一开始预设的ui。
bubbletea是go语言写的,风格上接近ratatui的纯文本形式,但提供了更多的组件,对于事件的组织形式也更简单,容易上手。
以官方教程的代码为例,我们来看一下一个程序的运行需要哪些基础的代码,其实需要的准备比较简单,总结一句话就是需要一个tea.Model。
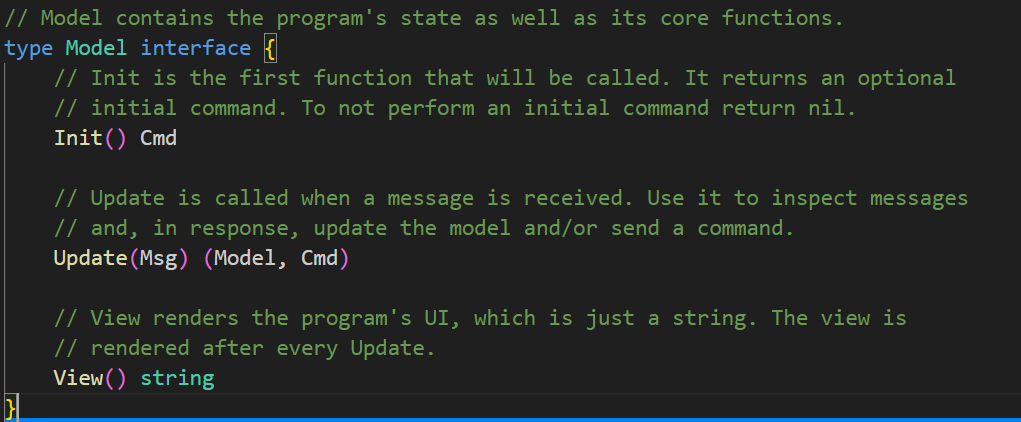
demo程序没有使用任何封装的控件,纯用文本和状态给我们提供了一个tui选择框的功能,这给我们提供了一个很好的学习和参考实例。
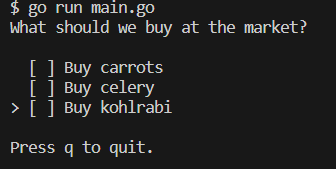
上图这样一个tui,我们需要记录的状态和数据有:3个选项,现在指向那个选项,选中的选项,这样三个状态对吧,所以下面代码中model结构体存储了这三部分。
Init不需要做任何事情,返回nil即可;
Update需要捕捉键盘上下移动,空格选中,还有q退出等信息,上下移动就是修改cursor,鼠标指向,而选中就是修改selected集合,退出就是返回Cmd为tea.Quit.
View则是在Update之后都会触发的,根据model中的state渲染tui的函数,返回是个string,这个string就是print到console,展示出来的tui,这个示例中人为拼写[ ]和[x]来表示选没选中,>表示指针的位置了。
上面准备好之后在主函数中通过tea.NewProgram(initialModel()).Run()创建model并运行程序即可,initialModel()就是返回一个初始的model给程序。注意和Init方法不同,后者是初始状态下需要执行的tea.Cmd。
整体上就是,Init可以做一些初始化tui时的操作,比如请求一些一开始要展示的数据,很像react的useEffect。而Update则是处理一些消息Msg或者叫事件,例如键盘、鼠标和其他自定义的消息均可(因为tea.Msg是个interface所以可以自定义任何类型作为msg),处理事件本质上是要修改model中的属性值,因为model中存储了要展示的数据,Update中可以修改这些数据。除了修改这些属性之外,Update还有第二返回值tea.Cmd,这是一个fun() tea.Msg函数,用来返回一个新的消息给程序,这样就会在下一次循环中再次调用Update,触发对应的操作。而View最直观,就是直接返回要展示的text,他可能依赖model中属性的值来最终完成渲染。
此外如果是纯第三方想要触发消息,进而触发Update和View的话,需要借助p := tea.NewProgram(initialModel())这个初始化之后的p.Send(tea.Msg)方法。
package main
import (
"fmt"
"os"
tea "github.com/charmbracelet/bubbletea"
)
type model struct {
cursor int
choices []string
selected map[int]struct{}
}
func initialModel() model {
return model{
choices: []string{"Buy carrots", "Buy celery", "Buy kohlrabi"},
// A map which indicates which choices are selected. We're using
// the map like a mathematical set. The keys refer to the indexes
// of the `choices` slice, above.
selected: make(map[int]struct{}),
}
}
func (m model) Init() tea.Cmd {
return nil
}
func (m model) Update(msg tea.Msg) (tea.Model, tea.Cmd) {
switch msg := msg.(type) {
case tea.KeyMsg:
switch msg.String() {
case "ctrl+c", "q":
return m, tea.Quit
case "up", "k":
if m.cursor > 0 {
m.cursor--
}
case "down", "j":
if m.cursor < len(m.choices)-1 {
m.cursor++
}
case "enter", " ":
_, ok := m.selected[m.cursor]
if ok {
delete(m.selected, m.cursor)
} else {
m.selected[m.cursor] = struct{}{}
}
}
}
return m, nil
}
func (m model) View() string {
s := "What should we buy at the market?\n\n"
for i, choice := range m.choices {
cursor := " "
if m.cursor == i {
cursor = ">"
}
checked := " "
if _, ok := m.selected[i]; ok {
checked = "x"
}
s += fmt.Sprintf("%s [%s] %s\n", cursor, checked, choice)
}
s += "\nPress q to quit.\n"
return s
}
func main() {
p := tea.NewProgram(initialModel())
if _, err := p.Run(); err != nil {
fmt.Printf("Alas, there's been an error: %v", err)
os.Exit(1)
}
}
3.1 Msg与Cmd
上面例子中我们说Msg是事件,可以是键盘鼠标等内建的事件,也可以自定义事件来传递信息,因为Msg定义如下,本质可以是任何数据类型,他只是一个传递数据的载体,例如我们可以设置一个type CustomMsg int来传递一个int值的消息,只不过键盘鼠标的触发是内置写好的,自己的这个消息,需要由自己来触发。

怎么触发呢?其实就是通过tea.Cmd命令,因为Cmd定义就是一个返回Msg的函数type Cmd func() Msg。Init或者Update的返回值,就可以返回一个自定义的命令来触发消息。
例如在Init的时候,返回一个函数,函数为3s后关闭程序如下,自定义Msg,在Init后返回一个Cmd即一个返回Msg的匿名函数,该函数在3s后返回一个CustomMsg 0来关闭程序,Update程序在3s后捕捉到该消息,并进行退出。
type CustomMsg int
func (m model) Init() tea.Cmd {
return func() tea.Msg {
timer := time.NewTimer(3 * time.Second)
<-timer.C
return CustomMsg(0)
}
}
func (m model) Update(msg tea.Msg) (tea.Model, tea.Cmd) {
switch msg := msg.(type) {
case CustomMsg:
if msg == 0 {
return m, tea.Quit
}
return m, nil
}
return m, nil
}
当然Update函数本身也可以返回Cmd,所以其实同样的效果也可以这样写↓,Update自己返回Cmd,然后延时发送Msg再次触发Update,即Update自己触发Update,来实现状态更新,与上面效果一致。
func (m model) Init() tea.Cmd {
return func() tea.Msg {
return CustomMsg(0)
}
}
func (m model) Update(msg tea.Msg) (tea.Model, tea.Cmd) {
switch msg := msg.(type) {
case CustomMsg:
if msg == 0 {
return m, func() tea.Msg {
timer := time.NewTimer(3 * time.Second)
<-timer.C
return CustomMsg(1)
}
} else if msg == 1 {
return m, tea.Quit
}
return m, nil
}
return m, nil
}
3.2 使用控件
内置的组件或者叫控件都在另一个项目bubbles(不带tea)中,repo,我们以chat这个为例。
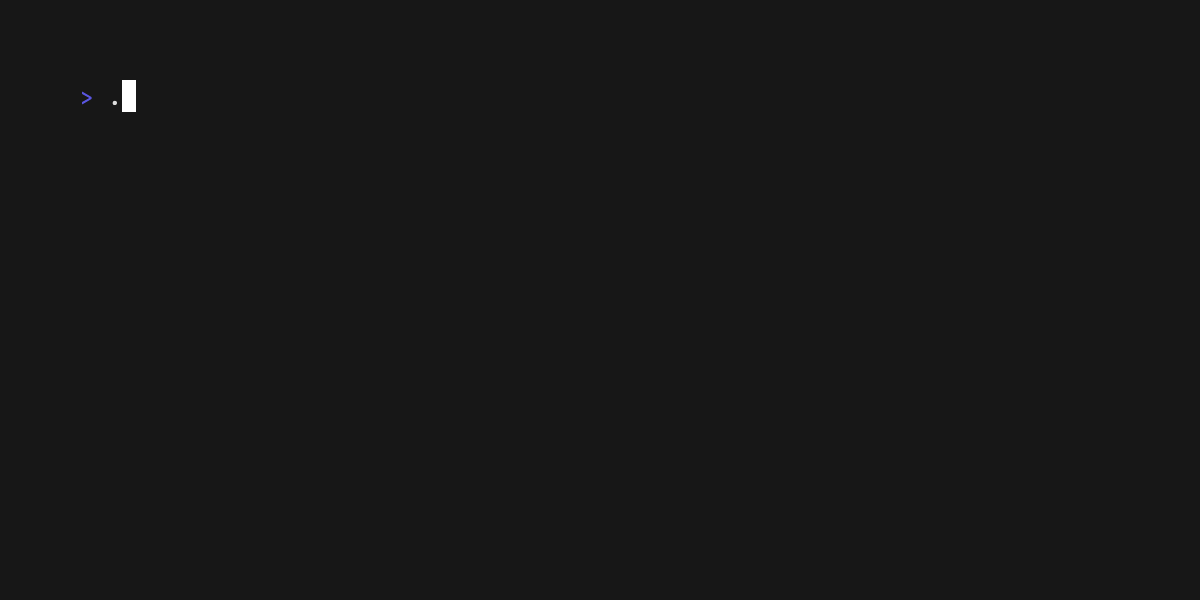
!! 使用注意:如果当前控制台剩余的空间(宽 高)不足以让样式完全渲染开,可能会有显示的bug
代码简化如下,整体结构与之前是一样的也是要创建一个model,这里整合了两个其他的内建组件(model),textarea和viewport,其中textarea就是输入框,然后viewport是个展示文本的容器,能够滚动显示,此外额外记录了viewport中展示的消息数组,这是因为viewport只提供了SetContent没有提供GetContent所以只能外面自己记录。
initialModel方法中,需要对引入的两个组件进行初始化,下面代码主要是设置了各自的大小等基础信息,并且焦点设置到输入框
Init中返回的是让textarea的光标闪烁Blink。
Update比较重要,首先要将事件下发到子组件,看子组件是否又更新,然后再判断是否有自己定义的事件,进行相应的更新,自定义的逻辑为:回车就会把内容从textarea清空,append到viewport的最后。最后返回更新后的m和聚合后的Cmd,注意这里的Batch方法将多个Cmd聚合为一个,就是专门用在这种组件融合的场景的一个方法。
View类似,也是需要将子组件的View聚合然后返回,注意这里通过\n分割了两个组件的view,使其呈现为上下结构。
package main
import (
"fmt"
"strings"
"github.com/charmbracelet/bubbles/textarea"
"github.com/charmbracelet/bubbles/viewport"
tea "github.com/charmbracelet/bubbletea"
)
func main() {
tea.NewProgram(initialModel()).Run()
}
type model struct {
viewport viewport.Model
messages []string
textarea textarea.Model
}
func initialModel() model {
ta := textarea.New()
ta.Placeholder = "Send a message..."
ta.Focus()
ta.Prompt = "┃ "
ta.CharLimit = 280
ta.SetWidth(30)
ta.SetHeight(3)
ta.ShowLineNumbers = false
vp := viewport.New(30, 5)
vp.SetContent(`Welcome!`)
ta.KeyMap.InsertNewline.SetEnabled(false)
return model{
textarea: ta,
messages: []string{},
viewport: vp,
}
}
func (m model) Init() tea.Cmd {
return textarea.Blink
}
func (m model) Update(msg tea.Msg) (tea.Model, tea.Cmd) {
var (
tiCmd tea.Cmd
vpCmd tea.Cmd
)
m.textarea, tiCmd = m.textarea.Update(msg)
m.viewport, vpCmd = m.viewport.Update(msg)
switch msg := msg.(type) {
case tea.KeyMsg:
switch msg.Type {
case tea.KeyCtrlC, tea.KeyEsc:
fmt.Println(m.textarea.Value())
return m, tea.Quit
case tea.KeyEnter:
m.messages = append(m.messages, "You: "+m.textarea.Value())
m.viewport.SetContent(strings.Join(m.messages, "\n"))
m.textarea.Reset()
m.viewport.GotoBottom()
}
}
return m, tea.Batch(tiCmd, vpCmd)
}
func (m model) View() string {
return fmt.Sprintf("%s\n%s",
m.viewport.View(),
m.textarea.View(),
)
}
3.3 使用lipgloss
Lip Gloss是配套的样式和布局的库,repo,他的主要作用就是给普通tui以布局和颜色。
以上面为例,因为使用的控制台打印纯文本字符串的方式实现的View所以效果是黑白如下
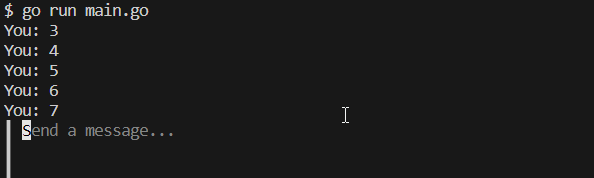
通过NewStyled定义字体粗、前景、背景颜色和边距等样式,然后通过style.Render(string)重新渲染字符串,
import "github.com/charmbracelet/lipgloss"
var style = lipgloss.NewStyle().
Bold(true).
Foreground(lipgloss.Color("#FAFAFA")).
Background(lipgloss.Color("#7D56F4")).
PaddingTop(2).
PaddingLeft(4).
Width(22)
....
func (m model) View() string {
return fmt.Sprintf("%s\n%s",
style.Render(m.viewport.View()),
m.textarea.View(),
)
}
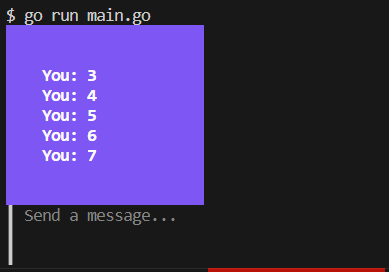
修改布局为左右布局
func (m model) View() string {
return lipgloss.JoinHorizontal(lipgloss.Top, style.Render(m.viewport.View()), m.textarea.View())
}